Đánh dấu và lưu trang web trên Google Chrome là một mẹo giúp bạn dễ dàng và thuận tiện truy cập lại một trang web yêu thích hoặc thường xuyên sử dụng. Khi lưu trang web, bạn có thể truy cập lại nó bất cứ lúc nào chỉ bằng một cú nhấp chuột hoặc phím tắt. Điều này giúp tiết kiệm thời gian và tăng hiệu quả làm việc của bạn.
Hãy cùng Website Chuyên Nghiệp tìm hiểu một số cách ghim trang web trên Chrome qua bài viết dưới đây.
Cách ghim trang web trên Chrome
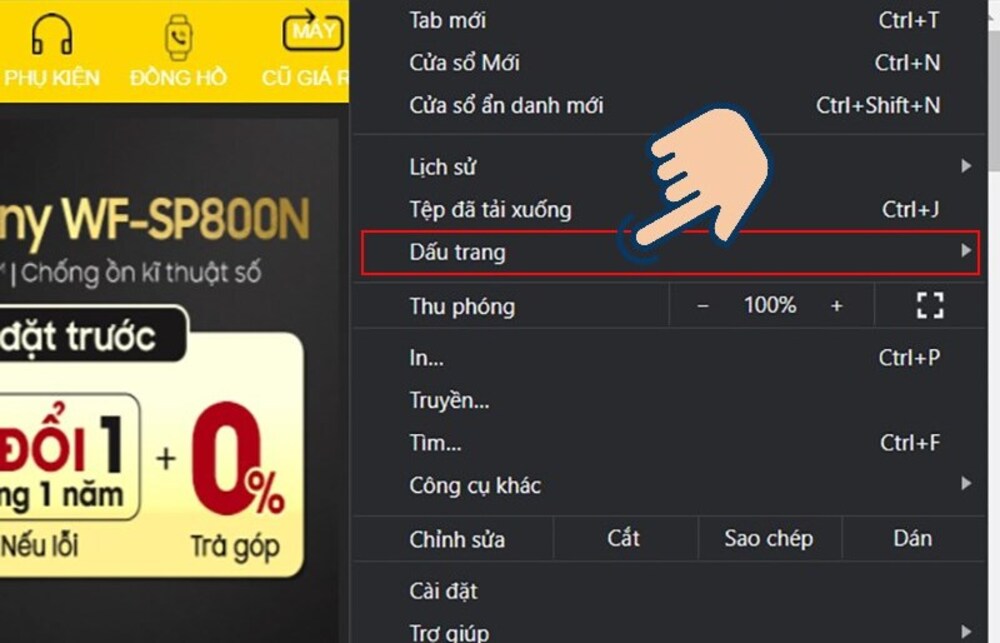
Bước 1: Truy cập vào trang web mà bạn muốn lưu đánh dấu trên Google Chrome, sau đó nhấp vào biểu tượng ngôi sao 5 cánh ở phía bên trái thanh địa chỉ trang web.
Bước 2: Chọn vị trí để lưu. Mặc định, trang web sẽ được lưu trực tiếp vào thanh đánh dấu. Sau đó nhấp vào “Xong” để hoàn tất.
Sau đó, bạn sẽ thấy trang web được lưu trong thanh đánh dấu ngay dưới thanh địa chỉ. Vì vậy, lần tới khi bạn cần truy cập lại trang web đó, bạn chỉ cần nhấp vào tên trang ở đây để truy cập đến trang web mà không cần phải nhập lại địa chỉ.
Bước 3: Trong trường hợp bạn cần lưu nhiều trang web với các mục đích khác nhau, bạn có thể tạo một thư mục đánh dấu để lưu trang web vào các nhóm riêng biệt để quản lý dễ dàng hơn. Để tạo một thư mục đánh dấu, nhấp chuột phải vào thanh đánh dấu và chọn Thêm thư mục.
Sau đó, khi bạn muốn lưu trang web vào thư mục, bạn làm theo bước 2 ở trên và chọn vị trí lưu trữ là thư mục mà bạn muốn. Bạn có thể tạo nhiều thư mục đánh dấu tùy ý.
Bước 4: Nếu bạn muốn xóa một trang web đã đánh dấu, nhấp chuột phải vào đó và chọn Xóa. Xóa một thư mục cũng tương tự, và nếu bạn xóa một thư mục, tất cả các trang web đã đánh dấu được chứa trong thư mục đó cũng sẽ bị xóa.
Các cách ghim trang web trên Chrome khác
Cách Ghim Trang Web Trên Chrome
Để ghim một trang web trên Google Chrome và các ứng dụng liên quan, bạn có thể làm theo các bước sau đây:
- Mở trang web mà bạn muốn ghim trên Chrome.
- Nhấp chuột phải vào thanh địa chỉ và chọn “Ghim tab”.
- Hoặc bạn cũng có thể sử dụng phím tắt bằng cách nhấn Ctrl + D (Windows) hoặc Cmd + D (Mac) và sau đó chọn “Ghim”.
- Trang web đã được ghim sẽ xuất hiện trong mục “Ghim” trên trang “Mới” của Chrome.
- Nếu bạn muốn thêm hoặc xóa các trang web đã ghim, hãy mở tab “Ghim” và thực hiện các thao tác cần thiết.
Ngoài ra, nếu bạn sử dụng ứng dụng Google Keep hoặc Google Tasks, bạn cũng có thể sử dụng tính năng ghim trang web trực tiếp trên các ứng dụng này. Để ghim trang web trên Google Keep hoặc Google Tasks, bạn có thể làm theo các bước sau:
- Mở trang web mà bạn muốn ghim trên Chrome.
- Nhấp chuột phải vào trang web và chọn “Ghi chú” hoặc “Thêm vào Tasks”.
- Nhập nội dung cho ghi chú hoặc công việc tương ứng.
- Lưu lại và trang web đã được ghim sẽ được lưu trong ghi chú hoặc công việc của bạn
Các phím tắt

Đây là một số phím tắt để sử dụng Chrome nhanh và hiệu quả.
1. Ctrl + 1 (đến 8): Chuyển đến tab có thứ tự tương ứng trên trình duyệt
2. Ctrl + 9: Chuyển đến tab nằm vị trí cuối cùng trên trình duyệt
3. Ctrl + T: Phím tắt mở một tab mới
4. Ctrl + W: Đóng tab đang mở
5. Ctrl + Shift + W: Đóng tất cả tab đang có trên trình duyệt
6. Ctrl + Tab: Chuyển đổi giữa các tab đang mở
7. Ctrl + Shift + T: Mở lại tab vừa đóng
8. Alt + mũi tên trái: Quay lại trang trước
9. Alt + mũi tên phải: Đến trang tiếp theo
10. Ctrl + K: Đặt con trỏ vào thanh địa chỉ để nhập địa chỉ mới
11. Ctrl + R (hoặc F5): Tải lại trang đang mở.
12. F11: Bật chế độ toàn màn hình
13. Phím cách (hoặc Page Down): Cuộn xuống
14. Shift + Phím cách (hoặc Page Up): Cuộn lên
15. Ctrl + D: Đánh dấu trang hiện tại vào Bookmark
Video hướng dẫn cách ghim trang web trên Chrome
Lời kết
Qua bài viết này, hi vọng mọi người có thể áp dụng đúng cách cách ghim trang web trên Chrome để có thể làm việc một cách hiệu quả và không mất nhiều công sức để tìm lại các dữ liệu cũ. Nếu các bạn muốn biết thêm các kiến thức khác, ngần ngại gì mà không truy cập vào Web Chuyên Nghiệp.
Trần Tiến Duy. Sinh ra và lớn lên tại Vũng Tàu. Hiện tại Trần Tiến Duy đang là SEO Manager tại Miko Tech Agency Marketing và Giảng viên Digital Marketing với các khoá học SEO Website tại trường FPT Tp.HCM. Với hơn 5+ năm kinh nghiệm Quản lý đội ngũ nhân sự, training & Đào tạo về SEO/ Content Marketing.
