Nếu bạn đang tìm cách làm phiếu khảo sát để thu thập ý kiến của khách hàng, bạn đã đến đúng địa chỉ. Trong bài viết này, chúng tôi sẽ hướng dẫn bạn cách tạo một phiếu khảo sát đơn giản và hiệu quả để bạn có thể thu thập thông tin cần thiết để cải thiện sản phẩm hoặc dịch vụ của mình.
Bằng cách sử dụng các công cụ trực tuyến miễn phí như Google Forms, bạn có thể dễ dàng tạo ra một phiếu khảo sát chuyên nghiệp và tùy chỉnh theo nhu cầu của bạn. Hãy cùng khám phá cách làm phiếu khảo sát và thu thập thông tin quan trọng để phát triển kinh doanh của bạn!
Google Form là gì?
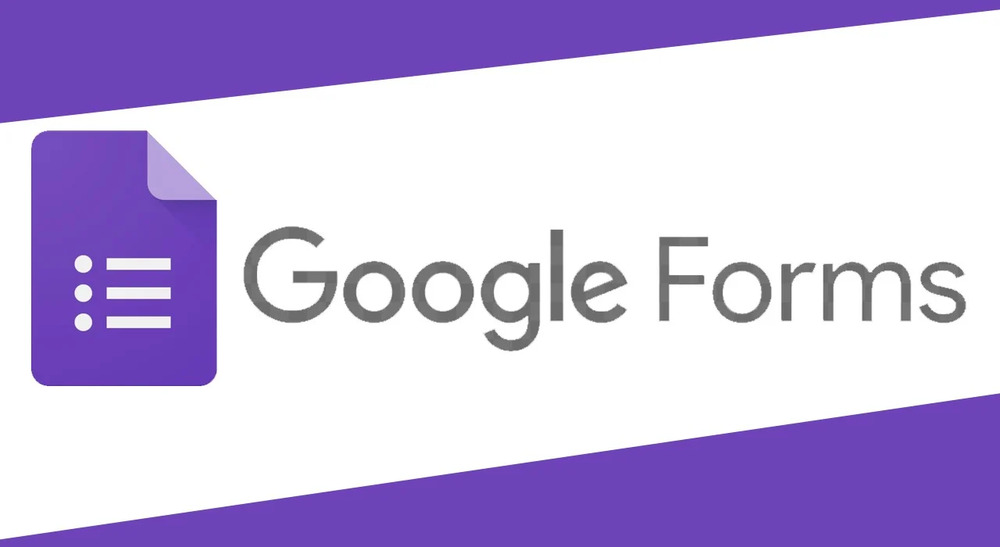
Google Form là một công cụ tạo và quản lý biểu mẫu khảo sát được Google phát triển để thu thập dữ liệu. Nó có thể được sử dụng cho nhiều mục đích, chẳng hạn như tạo phiếu đăng ký sự kiện hoặc khảo sát.
Biểu mẫu có thể dễ dàng chia sẻ thông qua nhiều kênh như email, liên kết, nhúng vào trang web hoặc bài đăng trên blog. Dữ liệu được thu thập từ biểu mẫu sẽ được tự động lưu trữ trong một bảng tính.
Mặc dù có nhiều ứng dụng khảo sát trực tuyến hiện nay, nhưng Google Form vẫn là một lựa chọn tuyệt vời vì nó miễn phí và có giao diện sử dụng đơn giản.
Lợi ích của việc tạo Google Form
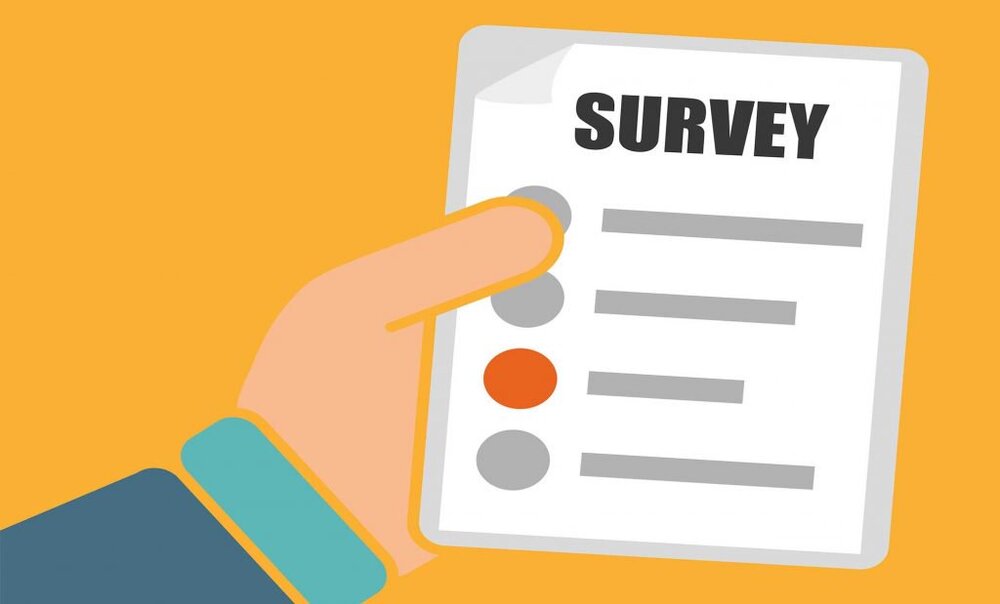
Tạo Google Form mang lại nhiều lợi ích, bao gồm:
- Tạo bảng thu thập thông tin một cách nhanh chóng và dễ dàng.
- Đặt nhiều loại câu hỏi khác nhau để phù hợp với nhu cầu thu thập thông tin.
- Cung cấp nhiều tùy chọn quản lý dữ liệu, giúp quản lý và sắp xếp dữ liệu thu thập được một cách tiện lợi.
- Tạo ra những biểu mẫu chuyên nghiệp để thu thập thông tin từ người dùng.
- Thu thập được nhiều ý kiến, đóng góp và phản hồi từ người dùng thông qua việc tạo biểu mẫu khảo sát.
- Tất cả các thay đổi trên biểu mẫu sẽ tự động được lưu lại, giúp tiết kiệm thời gian và tránh mất dữ liệu.
- Cách tạo google form trên Google Drive
Cách làm phiếu khảo sát qua Google Form
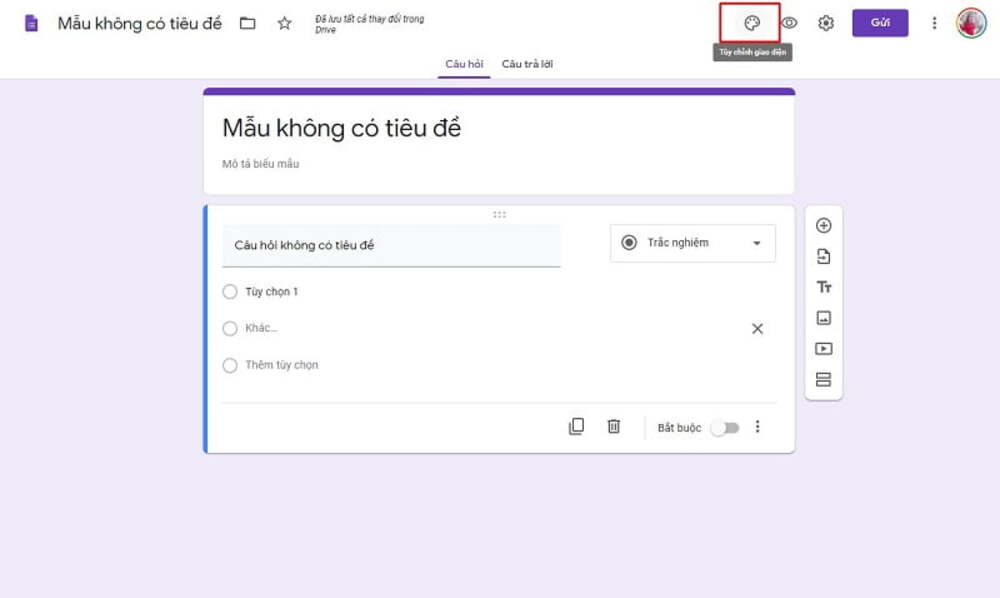
1. Làm quen
- Mở trình duyệt và truy cập vào địa chỉ drive.google.com. Đăng nhập vào tài khoản Google của bạn nếu chưa đăng nhập.
- Nhấp vào nút “Tạo” ở góc trên bên trái của màn hình, sau đó chọn “Biểu mẫu” trong danh sách tùy chọn.
- Một trang mới sẽ mở ra, cho phép bạn tạo biểu mẫu. Đầu tiên, bạn cần nhập tiêu đề cho biểu mẫu và chọn một mẫu nếu cần thiết. Nếu bạn không muốn chọn mẫu, bạn có thể sử dụng giao diện mặc định. Nhấn nút “OK” để tiếp tục.
Sau khi truy cập vào trang chính của Form, bạn có thể sắp xếp các thông tin đã được thu thập bằng các bước sau:
- Đầu tiên, cấu hình Form. Nếu Form của bạn có nhiều trang, hãy đánh dấu vào ô “Show progress bar” để hiển thị tiến độ hoàn thành của cuộc khảo sát cho người dùng.
- Tiếp theo là số lượng câu hỏi. Form có thể được chia thành nhiều trang, nhưng chỉ hiển thị từng trang một. Bạn có thể thêm hoặc chỉnh sửa tiêu đề và mô tả của Form.
- Bây giờ bạn có thể thêm câu hỏi đầu tiên bằng cách nhấp vào hộp “Question Title” và cung cấp “Help Text” nếu cần.
- Chọn loại câu hỏi mà bạn muốn hỏi bằng cách nhấp vào hộp thả xuống. Mặc định là câu hỏi nhiều lựa chọn, nhưng có thể chọn một trong chín loại khác nhau để thực hiện. Bạn có thể xem xét sáu loại câu hỏi phổ biến nhất.
2. Loại câu hỏi
- Text: Phần này cần nhập thông tin ngắn gọn, ví dụ như tên hoặc địa chỉ email. Để đảm bảo địa chỉ email nhập vào là hợp lệ, bạn có thể nhấp vào Advanced Settings. Sau đó, chọn Data validation và lựa chọn Text trong hộp đầu tiên và Email address trong hộp thứ hai. Nếu địa chỉ email không hợp lệ, bạn có thể nhập thông báo lỗi tùy chỉnh vào ô Custom error text, ví dụ như “Vui lòng nhập một địa chỉ email hợp lệ”.
- Paragraph Text: Phần này yêu cầu một phản hồi chi tiết và dài hơn, chẳng hạn như các ý kiến đóng góp hoặc các bình luận chi tiết về một chủ đề cụ thể.
- Multiple Choice: Phần này cung cấp một danh sách các lựa chọn và yêu cầu người dùng chọn chỉ một lựa chọn. Để thêm lựa chọn đầu tiên, nhập nó vào hộp gán nhãn “Option 1”, sau đó nhấp vào hộp tiếp theo để thêm lựa chọn thứ hai và tiếp tục như vậy. Bạn cũng có thể thêm “Other” bằng cách nhấp vào nút “Add Other” để người dùng có thể tự thêm lựa chọn của riêng họ.
- Checkboxes: Phần này là một danh sách các lựa chọn cho phép người dùng chọn nhiều câu trả lời. Bạn có thể thêm câu trả lời vào danh sách và sử dụng tùy chọn Add “Other” nếu cần. Bạn cũng có thể đặt giới hạn cho số lượng câu trả lời tối thiểu, tối đa hoặc chính xác mà người dùng có thể chọn bằng cách sử dụng tùy chọn Data Validation trong phần cài đặt nâng cao.
- Chọn từ một danh sách: Phần này là một câu hỏi dạng danh sách thả xuống cho phép người dùng chọn một câu trả lời duy nhất. Không có tùy chọn cho phép người dùng tự thêm lựa chọn của mình. Đây là loại câu hỏi phù hợp để sử dụng cho các câu hỏi yêu cầu xác nhận như “Nam” hoặc “Nữ”, thay vì câu hỏi về quan điểm hay ý kiến.
- Scale: Scale là một loại câu hỏi yêu cầu người dùng đánh giá một khía cạnh nào đó bằng cách đưa ra một xếp hạng từ 1 đến 5. Bạn cần lựa chọn nhãn thích hợp cho đáp án từ cao nhất đến thấp nhất, như hướng dẫn. Ví dụ, một câu hỏi Scale có thể là “Từ 1 đến 5, bạn đánh giá mức độ hài lòng với dịch vụ của chúng tôi như thế nào?” Với nhãn số 1 là “Rất không hài lòng” và 5 là “Rất hài lòng”.
Tính năng Scale cho phép bạn thêm nhiều câu hỏi cùng một lúc, nhưng chỉ một lần thêm. Để tạo nhanh nhiều câu hỏi, bạn có thể sử dụng tính năng Duplicate bằng cách nhấp vào nút tương ứng và sau đó chỉnh sửa Tiêu đề câu hỏi – Question Title trong câu hỏi được sao chép.
3. Thêm câu hỏi
Để thêm một câu hỏi mới, bạn có thể nhấp vào nút “Add item” và chọn loại câu hỏi từ danh sách. Sau khi hoàn thành câu hỏi, nhấp vào nút “Done” để thêm vào khảo sát. Ngoài ra, bạn cũng có thể thêm phần mới (Section Header) để sắp xếp các câu hỏi thành nhóm và tạo “About you” để thu thập thông tin cá nhân. Nếu khảo sát dài, bạn cũng có thể thêm ngắt trang (Page break) để chia khảo sát thành nhiều trang.
4. Tạo Dynamic Forms
Sử dụng ngắt trang là một cách hiệu quả để tạo ra các bản khảo sát sống động hơn, nó cho phép hiển thị các câu hỏi khác nhau dựa trên phản hồi của người dùng.
5. Hoàn thành
Các bước để hoàn thành và chia sẻ form bao gồm:
- Sắp xếp lại các câu hỏi, phần và trang của form bằng cách kéo và thả chúng vào vị trí mong muốn. Nhấp vào nút View live form để xem trước form và kiểm tra tính đầy đủ của nó.
- Khi hoàn thành, điều chỉnh các cài đặt trên trang Confirmation page, bao gồm các lời cảm ơn và thông tin hỗ trợ khác. Đánh dấu hộp để gửi thông báo email cho người đăng ký và nhấp Send để hoàn tất.
- Một cửa sổ hiển thị liên kết chia sẻ qua email hoặc mạng xã hội sẽ xuất hiện. Nếu muốn nhúng form vào trang web, nhấp vào nút Embed. Điều chỉnh kích thước của form để phù hợp với trang web và sao chép mã nhúng để dán vào trang web của bạn.
- Cuối cùng, chọn nơi lưu trữ dữ liệu khảo sát bằng cách chọn Choose response destination. Form sẽ tự động lưu trữ dữ liệu vào một bảng tính Google Sheets. Nhập tiêu đề cho bảng tính và nhấp Create. Kiểm tra trên thanh công cụ Accepting responses để đảm bảo rằng form của bạn đã sẵn sàng để thu thập dữ liệu.
Cách xem lại câu trả lời trên Google Form
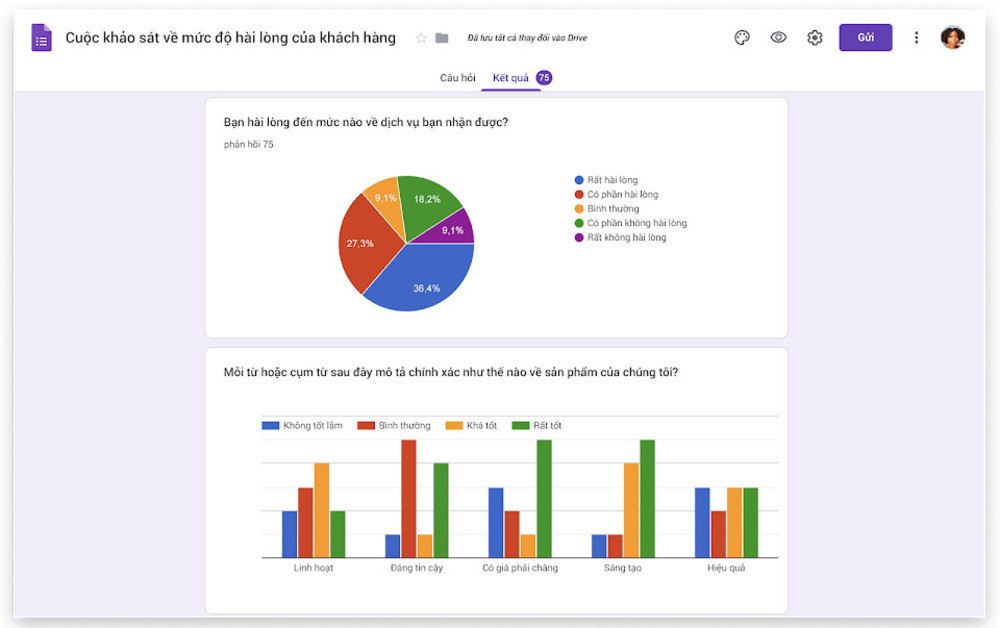
Để xem thông tin các câu trả lời trong khảo sát trên Google Form, bạn có thể làm theo các bước sau:
- Bước 1: Truy cập lại trang Google Form của bạn.
- Bước 2: Chọn mục “Các phản hồi” để xem tất cả các câu trả lời đã được thu thập.
- Bước 3: Khi bạn muốn ngừng nhận các câu trả lời, hãy chọn thanh trượt “Chấp nhận phản hồi” để chuyển sang trạng thái “Không chấp nhận phản hồi”.
Kết luận
Hy vọng rằng những thông tin và hướng dẫn trên đã giúp bạn hiểu rõ hơn về quy trình tạo ra một phiếu khảo sát chuyên nghiệp và thu thập dữ liệu một cách dễ dàng. Bài viết trên sẽ giúp bạn áp dụng những kinh nghiệm và kỹ năng mà chúng tôi chia sẻ trong bài viết này vào doanh nghiệp của mình để có được những phản hồi chất lượng từ khách hàng của mình, giúp bạn phát triển và thành công hơn trong tương lai. Cảm ơn các bạn đã ghé đọc Website Chuyên Nghiệp!
Trần Tiến Duy. Sinh ra và lớn lên tại Vũng Tàu. Hiện tại Trần Tiến Duy đang là SEO Manager tại Miko Tech Agency Marketing và Giảng viên Digital Marketing với các khoá học SEO Website tại trường FPT Tp.HCM. Với hơn 5+ năm kinh nghiệm Quản lý đội ngũ nhân sự, training & Đào tạo về SEO/ Content Marketing.
