Bạn đang gặp vấn đề về kết nối mạng và muốn tìm hiểu về Tracert là gì và làm thế nào để sử dụng nó để phân tích mạng? Trong bài viết này, chúng tôi sẽ giải đáp cho bạn những câu hỏi đó và cung cấp cho bạn hướng dẫn chi tiết về cách sử dụng Tracert để phân tích mạng của bạn.
Để biết thêm thông tin chi tiết về cách sử dụng Tracert để phân tích mạng, hãy đọc tiếp các hướng dẫn chi tiết của chúng tôi dưới đây.
Tracert là gì?
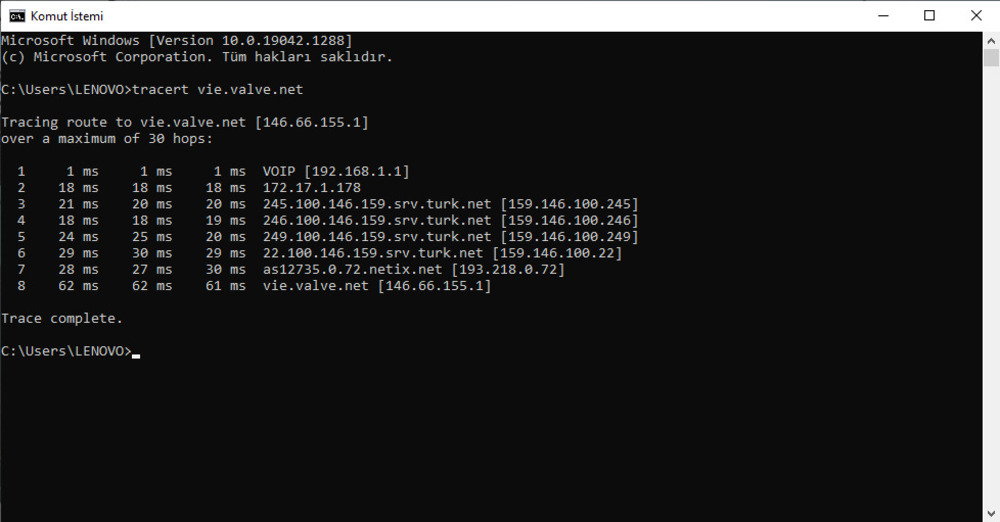
Tracert là một công cụ giúp kiểm tra đường đi của gói dữ liệu, xem gói tin đi qua các trạm nào, mất bao lâu và trạm nào bị nghẽn hoặc không kết nối được. Khi mạng truy cập vào một địa chỉ IP chậm, Tracert là biện pháp tốt nhất để xác định nút (hoặc hope) nào đang gây ra sự chậm trễ và điều hướng lại đường đi để tăng tốc độ truyền tải.
Tracert được sử dụng phổ biến bởi các chuyên gia quản trị mạng, hệ thống mạng Lan, trung tâm dữ liệu và các chủ website. Khi mạng internet của bạn bị chậm hoặc khi truy cập vào một website nào đó bị chậm, bạn có thể sử dụng Tracert để xác định vấn đề và gửi cho nhà cung cấp VPS hoặc nhà mạng để họ giúp bạn giải quyết vấn đề.
Khi sử dụng Tracert đến một địa chỉ IP hoặc một website cụ thể, kết quả có thể khác nhau do gói tin có thể đi qua nhiều đường khác nhau, thông qua nhiều nút (hay hope). Thuật toán hiện đại cho phép gói tin đi qua đường đi ít nút nhất và nhanh nhất, và do đó, các nút này có thể thay đổi tại cùng một thời điểm. Nếu có nhiều nút hơn, khả năng gói tin sẽ được vận chuyển bằng đường khác cũng sẽ cao hơn.
Vì sao nên dùng lệnh Tracert?
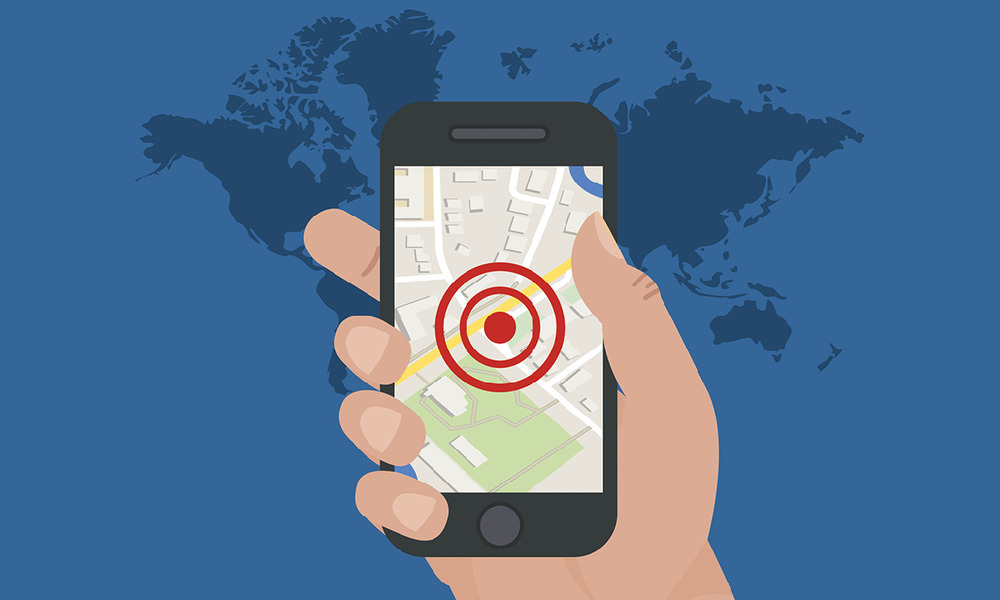
Tracert là một lệnh được sử dụng rất phổ biến trong công việc quản trị mạng. Nó giúp kiểm tra và giải quyết các vấn đề liên quan đến đường mạng, hoặc đơn giản là thử reset lại modem để tăng tốc độ mạng.
Khi truy cập vào một trang web, đường đi của dữ liệu sẽ phải đi qua nhiều trạm trung gian trước khi đến được máy chủ của trang web đó. Vì vậy, nếu trang web đó được lưu trữ trên máy chủ nước ngoài, thì tốc độ truy cập sẽ chậm hơn so với trang web được lưu trữ trên máy chủ tại Việt Nam.
Tuy nhiên, đến mỗi trạm trung gian lại có thời gian xử lý rất nhanh, chỉ mất vài mili giây hay vài trăm mili giây. Điều này làm cho việc phát hiện ra nguyên nhân gây ra tốc độ truy cập chậm trở nên khó khăn.
Đó là lý do tại sao lệnh tracert rất hữu ích trong việc kiểm tra đường mạng. Nếu bạn gặp vấn đề về tốc độ mạng hoặc khi truy cập vào một trang web nào đó mà tốc độ load lâu, hãy sử dụng lệnh tracert để phân tích và gửi thông tin đến nơi cung cấp VPS hoặc nhà mạng để xử lý vấn đề.
Hướng dẫn sử dụng Tracert
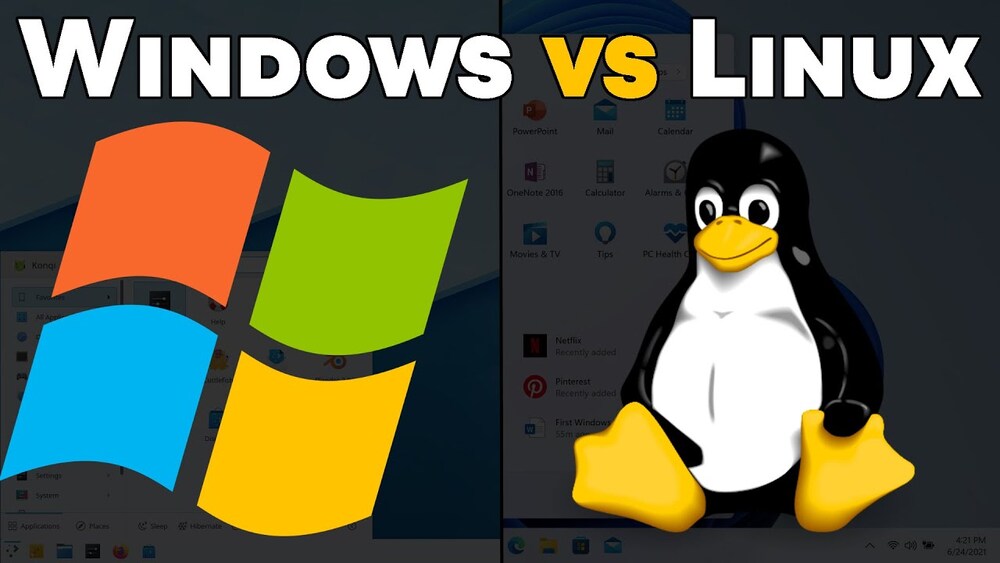
Nếu bạn sử dụng Windows
Cách sử dụng tracert để kiểm tra đường đi của dữ liệu như sau:
- Trên hệ điều hành Windows vào Start => chọn run (có thể bỏ qua bước này) => gõ cmd sau đó nhấn enter
- Lúc này sẽ hiển thị màn hình màu đen (màn hình Command)
- Bạn hãy gõ theo cấu trúc sau: “tracert domaincankiemtra.com” sau đó nhấn enter. Lưu ý là thay domaincankiemtra.com = tên miền Bạn đang kiểm tra.
Tốc độ quá trình truyền tải phụ thuộc vào tốc độ kết nối giữa máy tính của bạn và máy chủ chứa dữ liệu trang web, cũng như số lượng trạm mà dữ liệu phải truyền qua. Điều này giải thích tại sao việc truy cập trang web sử dụng Hosting tại nước ngoài thường chậm hơn so với trang web sử dụng host tại Việt Nam, bởi vì truy cập vào trang web tại Việt Nam ít phải truyền qua ít trạm hơn và “gần hơn”.
Nếu bạn sử dụng Linux CentOS
Bạn có thể sử dụng lệnh traceroute domaincankiemtra.com, hoặc traceroute 8.8.8.8
Nếu lệnh báo lỗi, Command not found, bạn có thể cài đặt traceroute bằng lệnh dươi đây để cài đặt traceroute: yum -y install traceroute
Sử dụng các tuỳ chọn Tracert
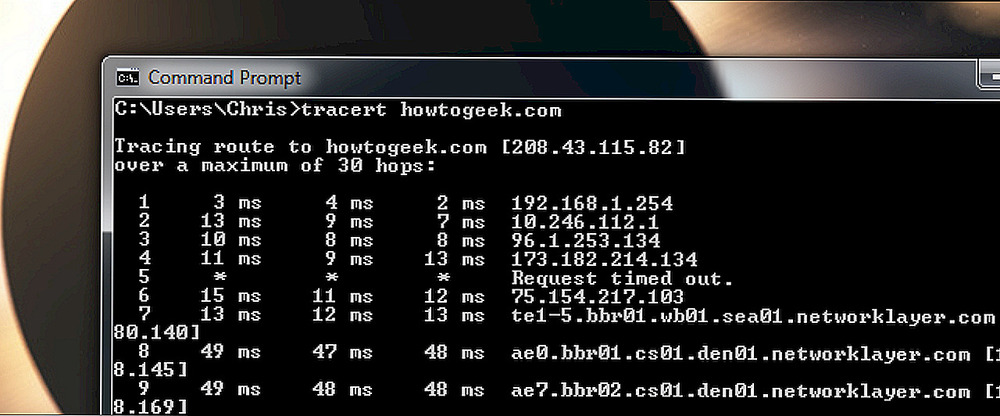
Dùng Tracert, các bạn nên biết một số tuỳ chọn sau. Hữu ích nhất là tuỳ chọn đầu tiên “-d”. Nó được dùng khi bạn muốn loại bỏ giải pháp DNS. Các server name (tên máy chủ) cũng rất hữu ích, nhưng nếu nó không được thiết lập hoặc thiết lập sai, hay đơn giản là bạn chỉ muốn có địa chỉ IP của host, bạn nên dùng tuỳ chọn “-d”.
tracert [-d] [-h MaximumHops] [-j HostList] [-w Timeout] [TargetName]
| -d | Ngăn Tracert xử lý địa chỉ IP của các router ở giữa với tên của chúng. Điều này có thể giúp nâng cao tốc độ hiển thị kết của của Tracert. |
| -h | Số lượng lớn nhất các hop (bước nhảy) trong đường đi đến host đích. Giá trị mặc định là 30 hop |
| -j | Bạn có thể dùng tuỳ chọn này với một danh sách host (HostList). Các thông báo Echo Request (yêu cầu báo hiệu lại) dùng tuỳ chọn Loose Source Route trong phần header của địa chỉ IP với tập hợp các đích trung gian được mô tả trong HostList. Việc sử dụng tuỳ chọn Loose Source Route giúp các đích trung gian lần lượt được tách riêng bởi môt hoặc nhiều router. Số lượng lớn nhất địa chỉ hay tên trong danh sách host list là 9. HostList là một loạt địa chỉ IP (là các số thập phân liền nhau với các dấu chấm đan xen) cách nhau bởi một khoảng trắng. |
| -w | Khoảng thời gian (tính theo mili giây) chờ thông báo ICMP Time Exceeded hoặc Echo Reply đáp lại tương ứng với thông báo Echo Request. Nếu vượt quá khoảng thời gian quy định mà không có thông báo gì, dấu hoa thị (*) sẽ được hiển thị. Thời gian mặc định là 4000 (tức 4 giây) |
| -? | Phần trợ giúp ở màn hình lệnh. |
Những điều cần biết về kết quả thực hiện lệnh Tracert

- Nếu địa chỉ IP xuất hiện sau “Reply from” thể hiện máy nào đó đang gửi thông điệp trả lời.
- Bytes= là kích thước của gói tin ICMP đã được gửi đi (kích thước thông thường là bytes=32).
- Time= là thời gian của quá trình hồi đáp (có thể làm time=10ms, time=20ms).
- TTL= là giá trị “time to live” (thời gian sống) của gói tin ICMP. Khi thời gian này hết thì gói tin sẽ bị hủy.
Nếu màn hình hiện thông báo “Request timed out” chứng tỏ không kết nối được máy đích, đồng nghĩa với việc không có kết quả. Có rất nhiều nguyên nhân dẫn tới tình trạng này, ví dụ như:
- Thiết bị định tuyến Router đã bị tắt.
- Địa chỉ của máy đích không tồn tại hoặc đang bị tắt, hoặc bị cấm lệnh tracert.
- Máy đích không định tuyến được với máy nguồn do khác đường mạng.
Nếu màn hình hiện thông báo “Destination host unreachable” thì có thể đã xảy ra lỗi dẫn tới việc không kết nối được máy đích. Có nhiều nguyên nhân dẫn tới điều này:
- Cáp mạng bị đứt
- Không gắn cáp vào card mạng
- Card mạng đã bị tắt
- Driver card mạng bị hư hoặc chưa bật wifi…
Cách đọc report của Tracert
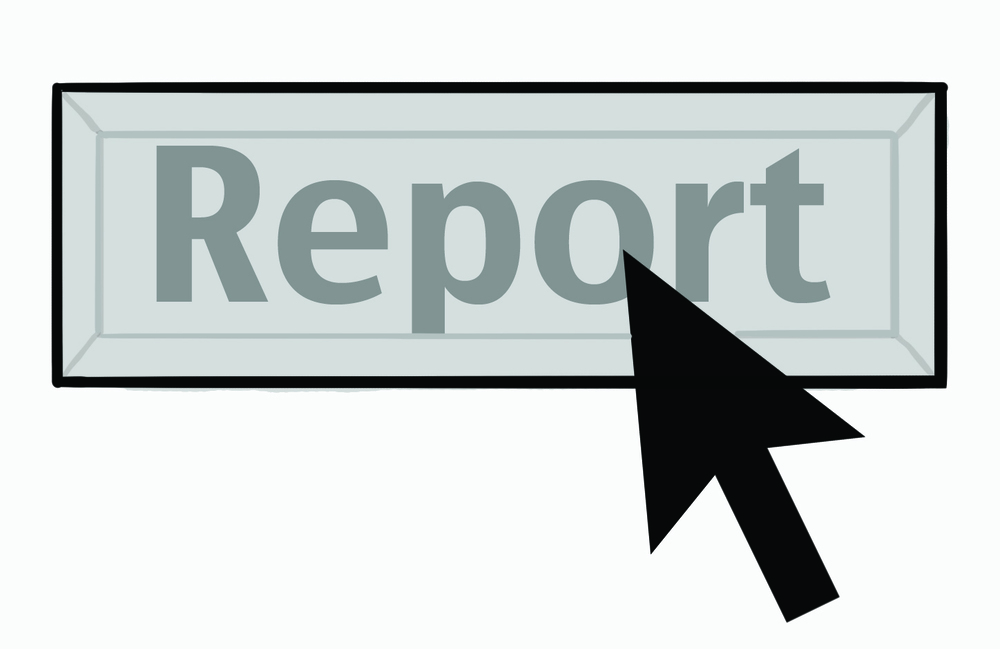
Hop và Round Trip Time (RTT)
Tracert là công cụ giúp liệt kê thông tin về tất cả các router mà các gói tin phải đi qua. Các router này được đánh số theo thứ tự ở phía bên trái của cửa sổ báo cáo. Mỗi dòng trong báo cáo bao gồm tên miền cũng như địa chỉ IP của router đó.
Bên cạnh đó, tracert cũng cho phép đo thời gian truyền tải giữa các router, được hiển thị bằng đơn vị mili giây. Điều này giúp bạn biết được thời gian để gửi các gói tin ICMP từ máy tính tới router và ngược lại.
Trình tự của các Hop
Thuật ngữ “Hop” ám chỉ cho các bước truyền dữ liệu từ một router đến router khác trên đường đi đến đích. Hop đầu tiên thường nằm trong mạng cục bộ (LAN) của người dùng, các Hop tiếp theo cung cấp thông tin về các router được điều khiển bởi nhà cung cấp dịch vụ Internet (ISP).
Khi các gói tin ICMP vượt ra khỏi miền của ISP, chúng sẽ đi qua internet công cộng và thời gian cho từng Hop sẽ tăng lên, thường là do khoảng cách địa lý giữa các router.
Ý nghĩa dấu hoa thị
Trong một số trường hợp, tracert gặp khó khăn khi cố gắng truy cập vào một thiết bị, và thông báo “Request timed out” cùng với dấu hoa thị có thể được hiển thị. Điều này cho thấy rằng router mà tracert tiếp cận đã được cấu hình để từ chối hoặc loại bỏ các packet ICMP tự động. Điều này thường xảy ra vì ICMP không được nhiều router xem là lưu lượng mạng quan trọng.
Nếu bạn nhận được nhiều lần time out liên tục, có thể là do:
- Các packet đến router có firewall ngăn chặn các tracert theo dõi lộ trình.
- Các packet đã đến router nhưng không thể quay trở lại máy tính đã gửi.
- Kết nối của router đang có sự cố.
Cách sử dụng Tracert để gỡ rối
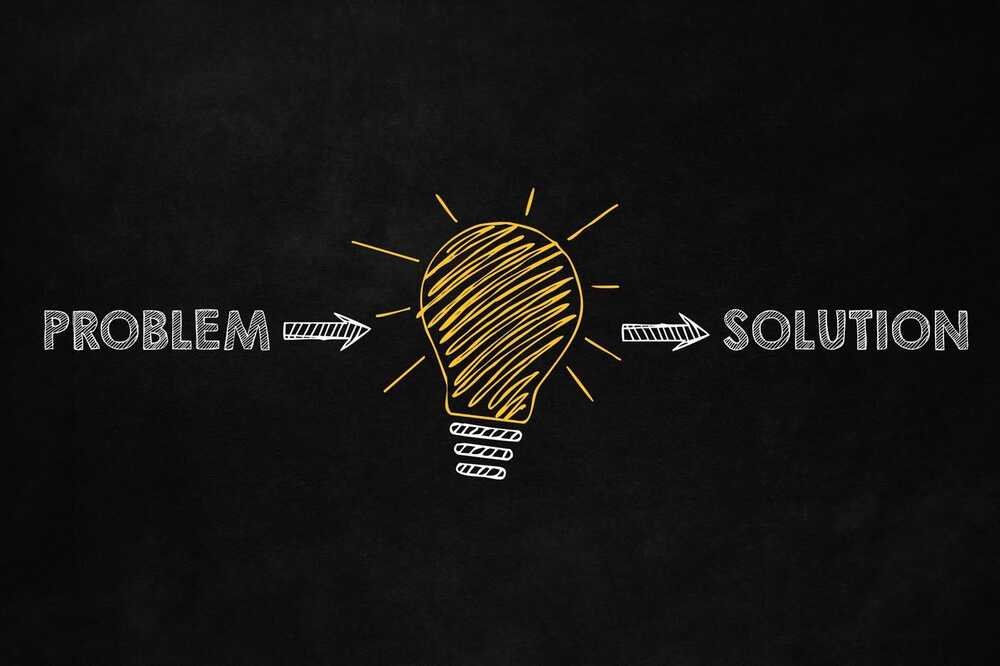
Khi sử dụng Tracert, đôi khi thông tin hiển thị có thể khó hiểu, ví dụ như khi xuất hiện dấu hoa thị. Trong trường hợp này, dấu hoa thị cho biết gói ICMP đã được chuyển đến đích, nhưng không thể trả về được thông tin về vị trí đó. Nguyên nhân có thể là do một số nguyên tắc trong tường lửa hoặc danh sách điều khiển truy cập (Access Control List) đã cản trở quá trình thông báo.
Nếu bạn gặp phải trường hợp này, bạn có thể sử dụng Tracert để xác định vị trí mà gói tin bị mắc kẹt trên mạng. Ví dụ, nếu cổng mặc định không tìm thấy đường đi hợp lệ đến bất kỳ máy chủ nào, điều đó có thể chỉ ra rằng cả hai liên kết (T1 và ISDN) đều bị ngắt và không thể kết nối đến bất kỳ địa chỉ đích nào.
C:\>tracert 10.1.1.6 Tracing route to 22.110.0.1 over a maximum of 30 hops —————————————————– 1 10.1.2.1 reports: Destination net unreachable. Trace complete.
Từ ví dụ này bạn có thể thấy, khi bạn gửi yêu cầu kiểm tra Tracert tới địa chỉ 10.1.1.6, cổng LAN mặc định báo lại rằng nó không thể tìm thấy đường đi. Nhìn vào sơ đồ cụ thể sau có thể giúp bạn hiểu vấn đề rõ ràng hơn.
Một số lưu ý về Tracert

Dưới đây là một số điều cần lưu ý khi sử dụng Tracert để giúp bạn hiểu rõ hơn về công cụ này:
- Tracert không phải lúc nào cũng giúp bạn tìm kiếm độ trễ (latency). Để xác định đường đi và cung cấp độ trễ cũng như các gói tin thất lạc cho từng router và liên kết trong đường đi, bạn có thể sử dụng lệnh “pathping”. Bài viết về pathping đã được giới thiệu trên Quantrimang.com trước đó.
- Tracert chỉ hoạt động nếu giao thức Internet Protocol (TCP/IP) được cài đặt như một thành phần trong các thuộc tính của bộ điều hợp mạng (network adapter) ở Network Connections. Đây là một tiện ích TCP/IP sử dụng giao thức Internet Control Message Protocol (ICMP), một phần của bộ giao thức TCP/IP.
- Trong phiên bản Linux hiện đại, tiện ích traceroute (không phải tracert) sử dụng User Datagram Protocol (UDP) datagram với mã số cổng là 33434. Trong khi đó, Windows sử dụng yêu cầu báo hiệu lại ICMP (kiểu 8) được biết đến nhiều hơn với các hệ thống Windows.
Kết luận
Như vậy, bạn đã hiểu rõ hơn về Tracert là gì và cách sử dụng nó để xác định đường đi của gói tin trên mạng. Với khả năng giúp bạn tìm kiếm và khắc phục sự cố mạng, Tracert là một công cụ hữu ích cho các chuyên gia IT và người dùng thông thường.
Hy vọng rằng bài viết đã cung cấp cho bạn những kiến thức và công cụ tiện ích để giải quyết các vấn đề liên quan đến công nghệ, giúp bạn hiểu rõ hơn về công cụ này và sửa chữa mạng của mình một cách hiệu quả. Cảm ơn bạn đã ghé thăm Website Chuyên Nghiệp!
Trần Tiến Duy. Sinh ra và lớn lên tại Vũng Tàu. Hiện tại Trần Tiến Duy đang là SEO Manager tại Miko Tech Agency Marketing và Giảng viên Digital Marketing với các khoá học SEO Website tại trường FPT Tp.HCM. Với hơn 5+ năm kinh nghiệm Quản lý đội ngũ nhân sự, training & Đào tạo về SEO/ Content Marketing.
